How Can I Enable Call Forwarding with Ultra Mobile?
This article describes how to set up call forwarding on Ultra Mobile phones. Ultra Mobile sells both iPhones and Android phones, so instructions on setting up call forwarding are given for both of these kinds of devices. Advice is also given on what to do if the feature is blocked on your Android phone.
There are times when you don't want to answer your phone, like when you're on vacation. At these times, you can set up call forwarding to send your calls somewhere else, like to the office. If you use Ultra Mobile, then you can set up call forwarding by using the following instructions:
If You Have an iPhone
Setting up call forwarding on an iPhone is not always straightforward, but Ultra Mobile uses the GSM standard, so you can use this procedure.
- Open the Settings app.
- Tap on Phone.
- Tap on Call Forwarding.
- Tap on the button next to the words "Call Forwarding" to turn the feature on.
- Type in the phone number you want your calls forwarded to.
- Tap the Back button.
- The number you just entered should now appear on the Call Forwarding screen.
If You Have an Android Phone
Android phones have more options for call forwarding. If you have an Ultra Mobile Android phone, then use this procedure.
- Open the Phone app.
- Tap the three dot Menu icon.
- If the Call Settings option appears, tap it. If it does not then tap the Settings option, which will bring the Call Settings option up. Tap it when it does.
- Tap on Call Forwarding.
- Choose one of the four forwarding options that are presented to you. Always Forward will forward all your calls. Forward When Busy will forward your other calls when you are taking a call. Forward When Unanswered forwards calls after a certain number of rings. Forward When Unreached forwards calls when your phone is turned off.
- Enter the number you want your calls to be forwarded to.
- Tap on OK or Enable.
If the Call Forwarding option in step 7 does not appear, then you cannot set forwarding on your phone using this procedure. Instead, you will have to contact your cellular carrier and have them set up call forwarding for you, or learn how they want you to do it.
If these procedures have not worked for you, you can always try giving Ultra Mobile's customer service a try. They have an online help desk and a customer service phone number. Both can be found here.
Further questions?
Solutions to similar problems
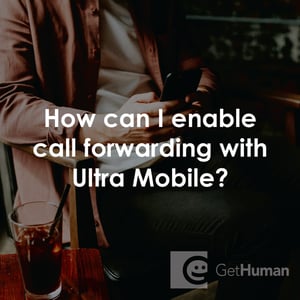
Why does GetHuman Write How-to Guides for Ultra Mobile Problems?
GetHuman has been working for over 10 years on sourcing information about big organizations like Ultra Mobile in order to help customers resolve customer service issues faster. We started with contact information and fastest ways to reach a human at big companies. Particularly ones with slow or complicated IVR or phone menu systems. Or companies that have self-serve help forums instead of a customer service department. From there, we realized that consumers still needed more detailed help solving the most common problems, so we expanded to this set of guides, which grows every day. And if you spot any issues with our How Can I Enable Call Forwarding with Ultra Mobile? guide, please let us know by sending us feedback. We want to be as helpful as possible. If you appreciated this guide, please share it with your favorite people. Our free information and tools is powered by you, the customer. The more people that use it, the better it gets.
